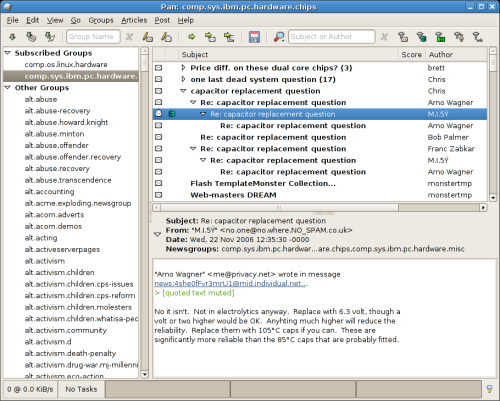Getting Started
This section provides information on how to start Pan, and describes the Pan user interface.
To Start Pan
How to start Pan depends on your desktop environment.
- The GNOME Desktop Environment
-
Press the Super key to enter the Activities Overview, type pan, and then press Enter.
- Command line
-
To start Pan from a command line, type the following command, then press Enter:
pan
When You Start Pan
When you start Pan, the following window is displayed:
The main Pan window contains the following elements:
- Menubar
-
The menubar contains all the commands that you need to run Pan.
- Toolbar
-
The toolbar contains a subset of the commands that you can access from the menubar. It also contains two textboxes that allow you to limit the number of groups and/or the number of articles displayed.
- Group Pane
-
The Group Pane displays a list of all the newsgroups available on the server. This list is split into two groups: Subscribed Groups are a user-selected list of favorite groups, Other Groups are the rest of the available groups from the server.
- Header Pane
-
The Header Pane displays a list of all the individual article headers available in the selected group. The Header Pane is highly customizable via sorting, threading and scoring.
- Body Pane
-
The Body Pane displays the text of the selected article header.
- Status Bar
-
The Status Bar displays information about current Pan activity:
Current number of connections to the server
Number of uncompleted tasks in the Task Manager
Completed percentage of current tasks
Error status of the event log
When you right-click in the Pan window, the application displays a popup menu. The popup menu contains the most common commands for whichever pane you clicked.
Like other applications, actions in Pan can be performed in several ways: with the menu, with the toolbar or with shortcut keys. The shortcut key for most menu items is shown in the menu itself, following the menu command.